UltraISO PE-软碟文件制作/编辑/转换工具-UltraISO PE下载 v9.6.5.3237官方版
UltraISO软碟通
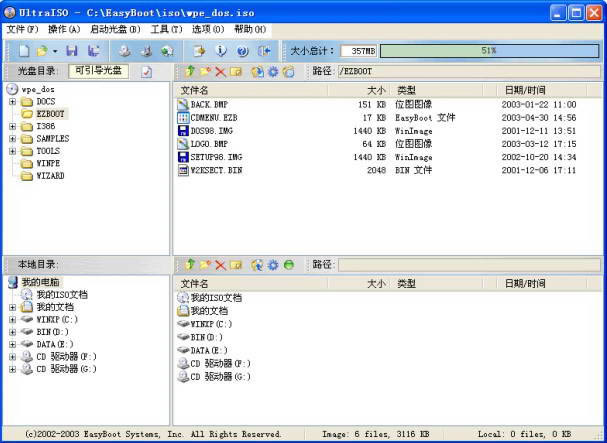
UltraISO功能介绍
1、从CD-ROM制作光盘的映像文件
通过UltraISO中文版,用户可以直接写入硬盘映像,为制作光盘提供了极大的便利;
2、将硬盘、光盘、网络磁盘文件制作成各种映像文件
通过UltraISO,用户可以从光盘映像中直接提取文件和目录制作成各种映像文件;
3、从ISO文件中提取文件或文件夹
用户可以在UltraISO上直接编辑ISO文件,并对ISO文件进行任意添加、删除、新建目录、重命名等操作;
4、编辑各种映像文件
UltraISO支持几乎所有已知的光盘映像文件格式,用户可通过UltraISO编辑各种映像文件(如Nero Burning ROM、Easy CD Creator、Clone CD 制作的光盘映像文件);
5、制作可启动ISO文件
UltraISO可用于处理光盘启动信息,用户可以在ISO文件中直接添加/删除/获取启动信息;
6、制作和编辑音乐CD文件
使用UltraISO,用户可以随心所欲地制作/编辑光盘映像文件,配合光盘刻录软件烧录出自己所需要的光碟。
UltraISO安装步骤
1、从本站下载最新版的ultraiso安装包,双击运行。
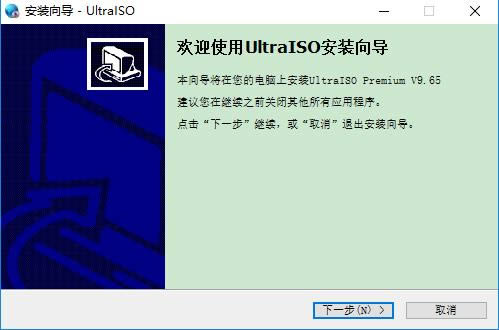
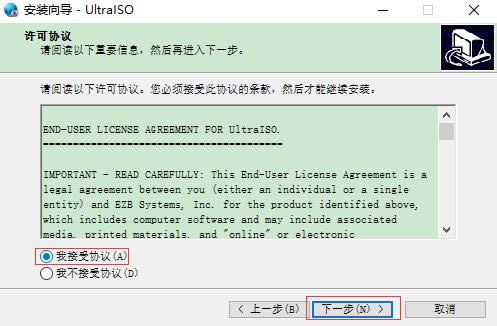
2、选择接受协议后点击下一步,然后可以点击【浏览】,选择软件的安装路径;或者直接点击【下一步】,软件会安装在默认的位置。
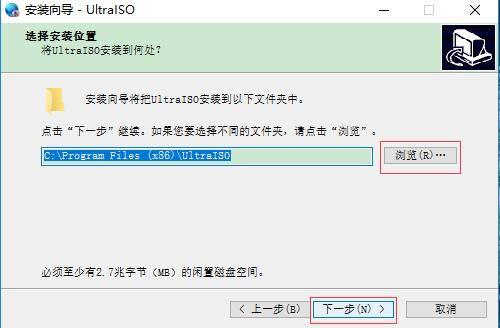
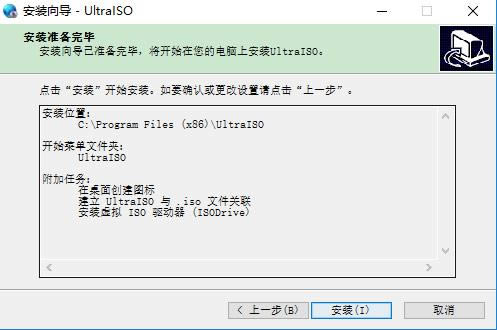
3、耐心等待软件安装完毕,点击【结束】就可以啦。
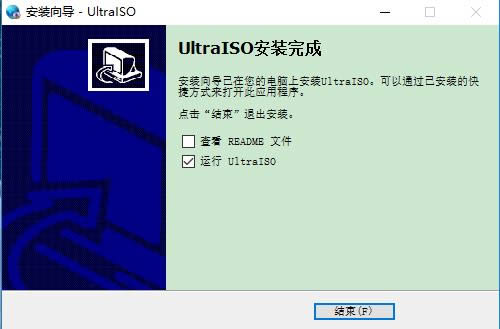
UltraISO使用方法
如何刻录系统盘,对于许多电脑爱好者特别是初级电脑用户来说是一个难题!网络上面有许多刻录印象光盘的教程,但是有些太复杂或者介绍的不够详细,导致初级电脑用户难以学会。
下面使用一种简单的方法用UltraISO来刻录映像光盘!
使用UltraISO刻录光盘映像需要下面几个基本条件:
1、映像文件,以*.iso(或BIN、NRG、CIF、IMG、BWI、DAA、DMG、HFS等27种常见光盘映像格式)为扩展名的映像文件。
2、UltraISO刻录软件,电脑需要安装刻录软件(UltraISO软碟通),才能实现刻录。
3、空白的光盘,刻录ISO镜像需要空白的光盘。
4、刻录光驱,电脑需要有刻录光驱,刻录光驱是刻录镜像的最基本的条件也是必备条件!
确定基本条件之后,进入刻录步骤:
第一步,将空白的光盘放入刻录机中。
第二步,启动UltraISO刻录软件。
第三步,进入刻录光盘映像界面。有三种方法(任选一种即可):
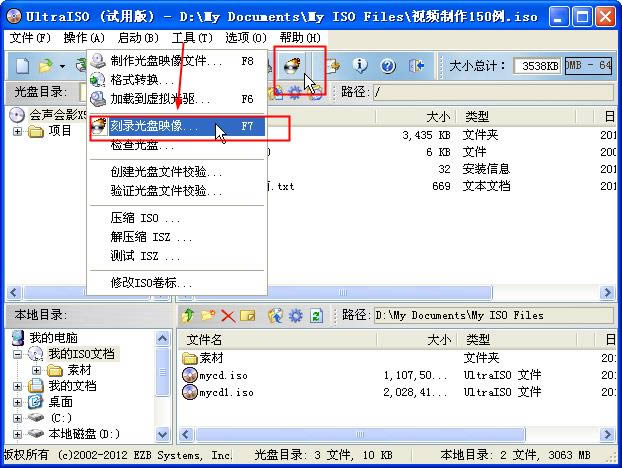
1、直接按键盘上面的F7。
2、用鼠标单击UltraISO界面上的刻录按钮。
3、选择“工具 ->刻录光盘映像”。
进入刻录光盘映像界面之后我们会看到如下界面
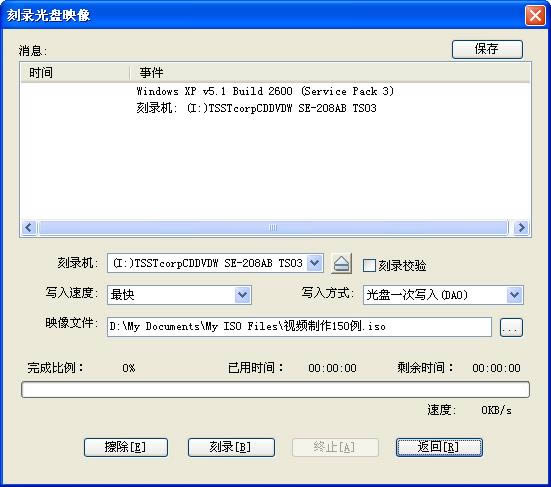
第四步,设置一下相关的刻录选项
1、刻录机,一般都只有一个刻录机。这里采用默认的,不需要更改。(如果有两台以上的刻录机,可以通过下拉菜单按钮选择要用的刻录机。)
2、刻录校验,鼠标单击一下勾选上这个选项,用于刻录完毕之后检查你的光盘刻录是否刻录成功。
3、写入速度,可以通过下拉菜单按钮选择刻录速度: CD推荐24x或者以下;DVD最好用8x。
4、写入方式,可以通过下拉菜单按钮更改,一般采用默认。
5、映像文件,选择映像文件,点击浏览按钮,找到要刻录的映像文件。都设定好之后,界面如下:

第五步,刻录。点击”刻录“按钮开始刻录光盘映像,‘刻录+刻录校验’可能需要花费几分钟到十几分钟左右的时间,请耐心等待刻录完成。刻录完毕之后,光驱会自动弹出。刻录成功。
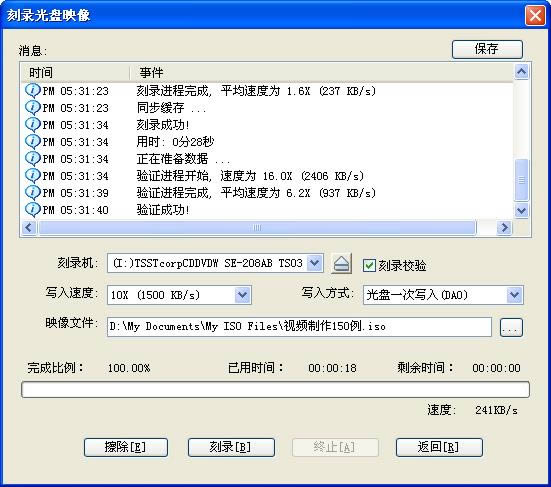
UltraISO更新说明
1、可以编辑包含 EFI 引导记录的 Windows 7/8 x64 ISO 映像文件
2、可以直接从 dmg 映像制作 Mac OS X Mountain Lion 启动U盘
3、新增 bootpart 驱动程序, 支持在Windows (PE) 环境下访问启动分区(深度隐藏)
4、支持高端隐藏启动分区 (bootmgr)
5、支持复制启动U盘 (RAW模式)
6、在格式化U盘为 FAT 文件卷时扇区对齐
7、能够检测和使用 DVBFab 虚拟光驱
8、修正了在处理 Fedora 17 和 CentOS 6.2 ISO映像文件时的一个错误
9、修正了在VMWare Fusion(Mac) 或 Wine(Linux) 环境下分割映像文件的错误
10、一些小的改进和错误修正
……
点击下载应用软件 >>本地高速下载
点击下载应用软件 >>本地高速下载