WinSCP-SFTP客户端-WinSCP下载 v5.19.0中文版
Winscp是一个支持SSH(Secure SHell)的SCP(Secure Copy)文件传输软件。只要文件主机支持SSH协定,你就可以安心的下载、上传文件。WinSCP中文版操作界面是参考NC(Norton Commander)的双视窗排列方式,使用起来不会有太大的困难。在WinSCP中,一般的文件操作都没有问题,如:复制、移动、更名文件或文件夹等。
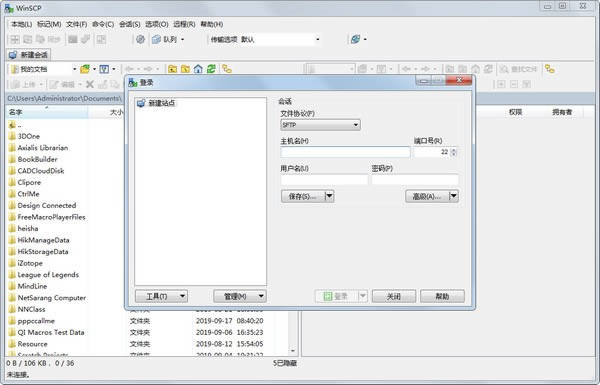
软件特色
图形用户界面
多语言
与 Windows 完美集成(拖拽, URL, 快捷方式)
支持所有常用文件操作
支持基于 SSH-1、SSH-2 的 SFTP 和 SCP 协议
支持批处理脚本和命令行方式
多种半自动、自动的目录同步方式
内置文本编辑器
支持 SSH 密码、键盘交互、公钥和 Kerberos(GSS) 验证
通过与 Pageant(PuTTY Agent)集成支持各种类型公钥验证
提供 Windows Explorer 与 Norton Commander 界面
可选地存储会话信息
可将设置存在配置文件中而非注册表中,适合在移动介质上操作
功能介绍
1.本地文件目录与远程机器目录对比功能
如果你想知道本地文件列表和远程机器上对应目录文件列表的差异,那么可以点击“命令->比较目录”,那么这时候软件会自动把本地或服务器上最新的文件高亮起来,你就知道哪些是新文件了,然后你可以手动进行同步,也可以用“命令->同步”来实现自动同步。
2.调用喜爱的编辑器直接编辑服务器上的文件
如果你想快速修改服务器上的文件,不想反复地保存文件后又手动上传文件,那么可以尝试直接右键点击服务器的文件列表中需要修改的文件,然后点击“编辑”按钮,这时默认会调用winscp自带的文本编辑器编辑您的文件,当您点击保存后,您无需手动上传,winscp会监视文件的保存事件,然后自动上传。
如果您想调用自己喜爱的编辑器编辑文件,比如editplus、notepad++等等,可以进行个性化设置,点击“选项->选项->编辑器”,在这里设置您想要的编辑器。
默认winscp会在windows的临时目录创建您编辑文件的临时副本,您也可以修改这个临时文件的放置目录,可在“选项->选项->存储”中设置。
注意:编辑服务器上的文件之后,别忘记拖下来到本地svn目录
3.同步浏览功能
当你需要上传本地文件到服务器时,你可能会先打开本地目录,然后再去右侧服务器目录中打开对应的目录,然后切换本地目录时,也去右侧服务器中去切换对应的目录,如果你真是这样做的,那么你就落伍了。
Winscp有个“同步浏览”功能,顾名思义,就是实现本地目录和服务器目录的同步浏览,当你切换到左侧的a目录时,右侧服务器文件窗口会也自动切换到到a目录,免去了你手工去切换的麻烦。
实现同步浏览,首先需把本地和服务器目录先设置为一样的,路径可以要求不一样,但是子目录的列表需要大致一样,比如左侧是“coreinclude”,右侧则是“/core/include”,然后点击“命令->同步浏览”,这时候,你在某一窗口切换目录时,另一窗口会自动切换到对应的目录。
4.其他
a)打开左侧本地目录对应的windows资源管理器
b)收藏常用目录,估计很多人都用,就不赘述了
一个软件可能被人常用的功能就20%左右,因此,一个你可能天天在用的软件,实际上还有很多功能没有被你发掘出来,每个软件都隐藏着很多锦上添花的功能,有些功能隐藏在深闺中,一旦被挖掘出来,则可大大提高工作效率。
注意事项
中文设置方法
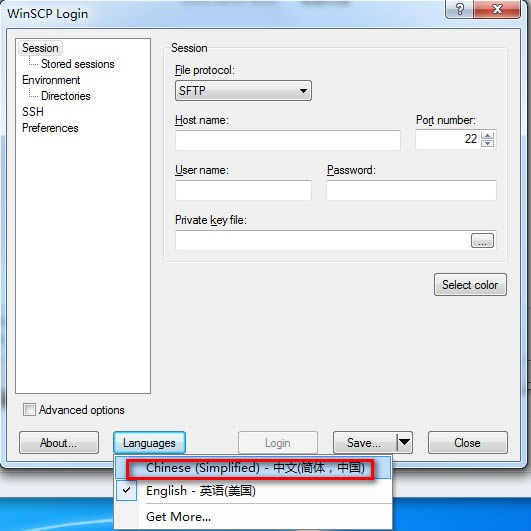
……
点击下载网络软件 >>本地高速下载
点击下载网络软件 >>本地高速下载