OpenShot Video Editor-OpenShot Video Editor下载 v2.5.1中文版
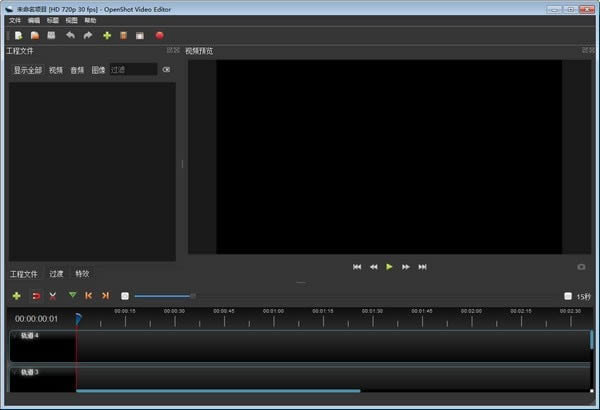
OpenShot Video Editor是款简单跨平台的视频编辑软件,具备剪切、色彩调整、影片特效、3D动画等丰富功能,操作简单易上手,支持多种语言,且开源免费,本站提供OpenShot免费下载。
OpenShot Video Editor特色
跨平台
OpenShot是一个跨平台的视频编辑器,支持Linux,Mac和Windows。立即开始下载我们的安装程序。
修剪和切片
快速修剪您的视频,找到完美的时刻。 OpenShot有很多简单的方法来剪切你的视频。
动画&关键格
使用我们强大的动画框架,您可以淡出,滑动,反弹和动画视频项目中的任何内容。
无限的影音轨
为水印,背景视频,音轨等添加所需数量的图层。
影片特效
使用我们的视频效果引擎,从视频中删除背景,反转颜色,调整亮度等。
音讯波形
将您的音频文件可视化为波形,甚至可以将波形输出为视频的一部分。
标题编辑器
为视频添加标题从未如此简单。使用我们的模板之一,或自己创建。
3D动画
渲染漂亮的3D动画标题和效果,例如雪,镜头光晕或飞行文本。
慢动作&时间特效
控制时间的力量,反转,减慢和加速视频。使用预设或设置播放速度和方向的动画。
编辑影片
从档案管理器拖放视讯,音讯或图片到OpenShot中。开始视讯编辑就是这么简单。
70+语言
OpenShot有多种语言版本,可以使用LaunchPad在线翻译。
简单使用者介面
我们设计的OpenShot是有史以来最简单,最友好的视频编辑软件!试一试,亲眼看看吧。
OpenShot Video Editor功能
主要视窗
OpenShot中的主要视窗用来加入音乐与影片档案,并能直接在时间轴上排列剪辑,同时也能放大与缩小时间轴。
拖曳
将新档案加入OpenShot的编辑项目非常容易。只需将音乐、影片或图像档案从您的档案管理员中拖拉到OpenShot的视窗中。
影片与音乐效果
要在剪辑中加入软体内建的影片与音乐特效,只需切换至特效选项页籤,然后将特效直接拖曳至剪辑区中。就是这么容易!
专案设定
在每个专案中,包含影片剪辑的名称、长度、每秒帧数、高度、宽度与宽高比,甚至是其他重要项目都能在专案中依自已需求设定。
特效设定
每个影片与音乐特效都有控制其行为的设定。使用剪辑属性视窗,您可以轻鬆地更改任何特效的设定。
旋转设定
旋转影片或图像剪辑很容易。只需拖曳旋转特效,然后调整几个设定。您就可以将您的影片以圆圈显示,或者只是静态旋转您的影片。
3D动画标题
使用Blender(3D开源动画包)的资源,在 OpenShot 中就能做出一个简单的3D动画标题画面。选择一个模板,更改一些设定,就是这样容易!
静态标题
在软体中能轻松加入标题与子标题。选择模板,字体,颜色和文字大小,然后点击存档。标题与副标题可以放在时间轴上排列。
预览视窗
在预览视窗中能控制影片项目的播放、快转、倒带或搜寻到特定的帧数,甚至还能直接跳至预先定义的标记。
OpenShot Video Editor使用方法
1.首先点击软件主界面中的添加按钮,打开文件浏览窗口,选择视频导入到软件中;
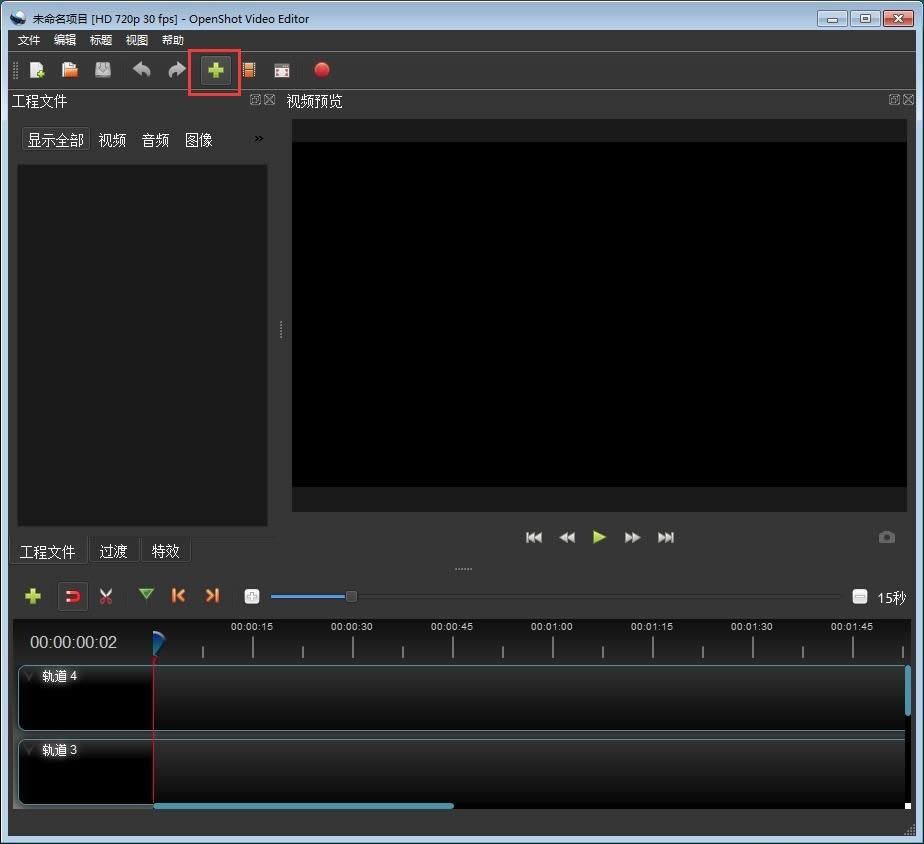
2.在文件浏览窗口中,根据MP4视频文件的存放路径,打开文件夹,选中想要进行编辑的MP4视频文件,然后点击打开,就可以将选中的视频导入到软件中;
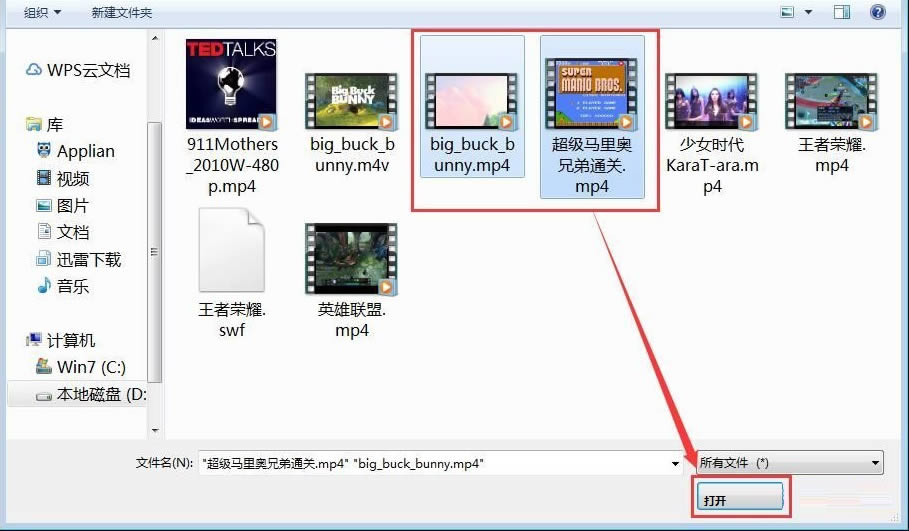
3.视频成功导入到软件中,这时候我们可以在软件的视频素材窗口中看到我们刚刚选择导入的视频;
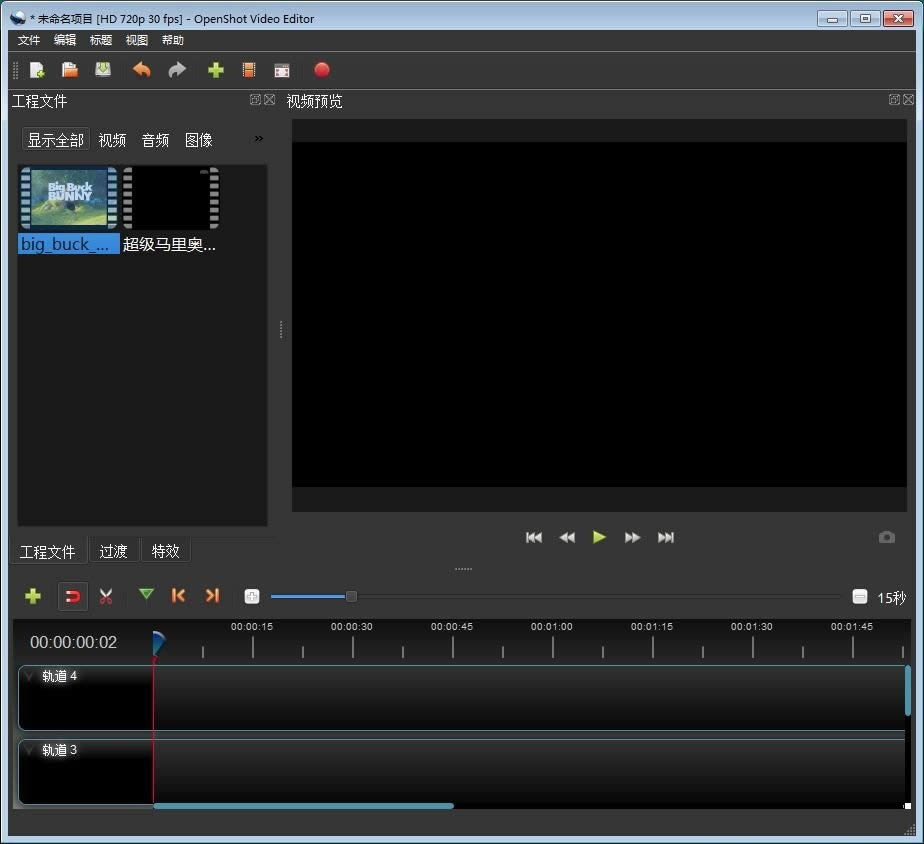
4.接下来我们就可以开始进行视频切割了。首先我们要将想要进行切割的视频拖拽到软件的视频轨道中。点击选中视频然后按住鼠标左键进行拖拽即可;
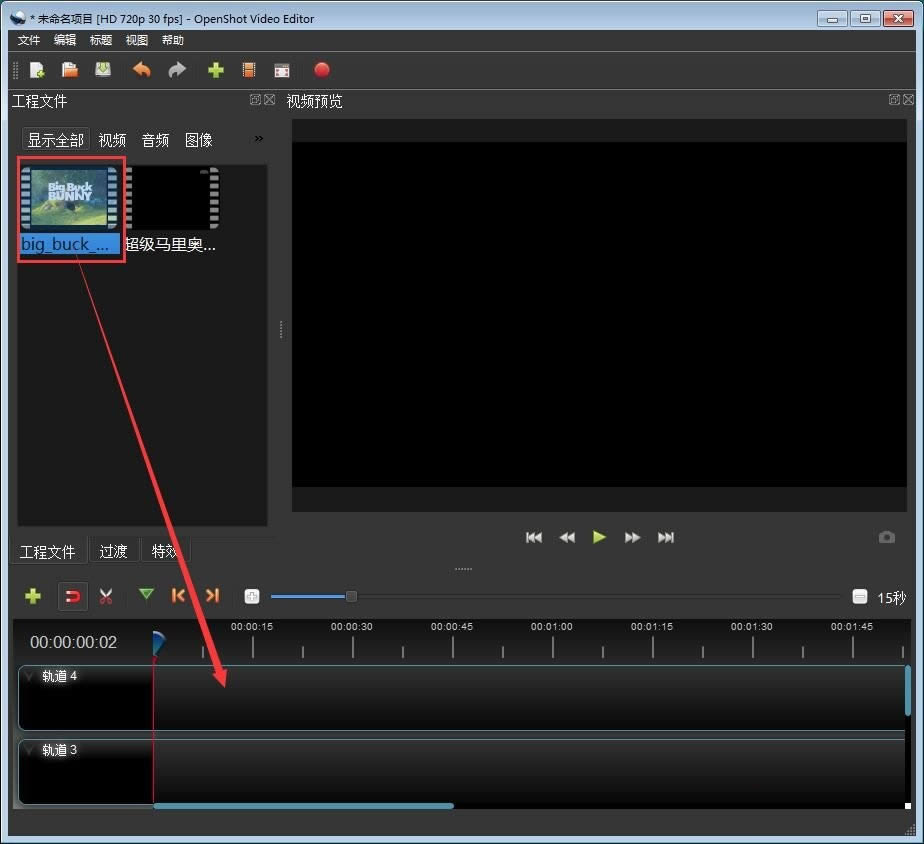
5.视频成功添加到编辑轨道中,接下来我们就可以开始进行视频切割了。点击视频编辑功能中的视频切割按钮,打开视频切割功能然后用鼠标选中想要进行视频切割的位置,点击鼠标左键,就可以将视频切割成两份了;
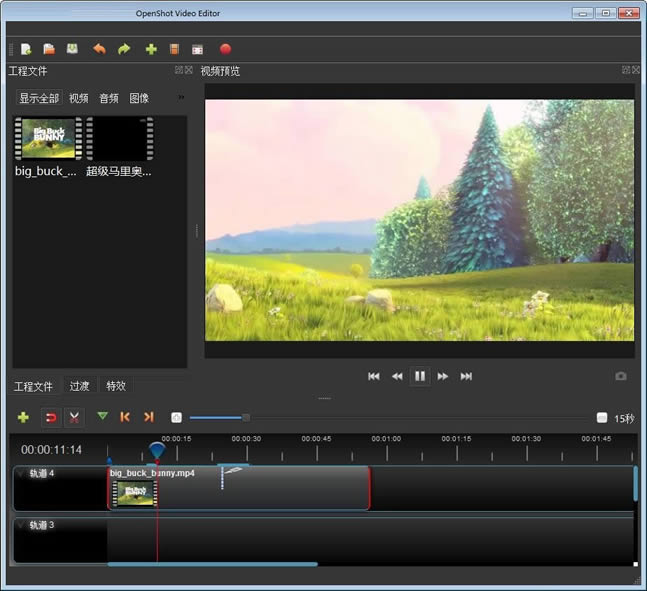
6.视频切割成功,这时候我们在软件的视频编辑轨道中就可以看到视频被成功切割成两段;
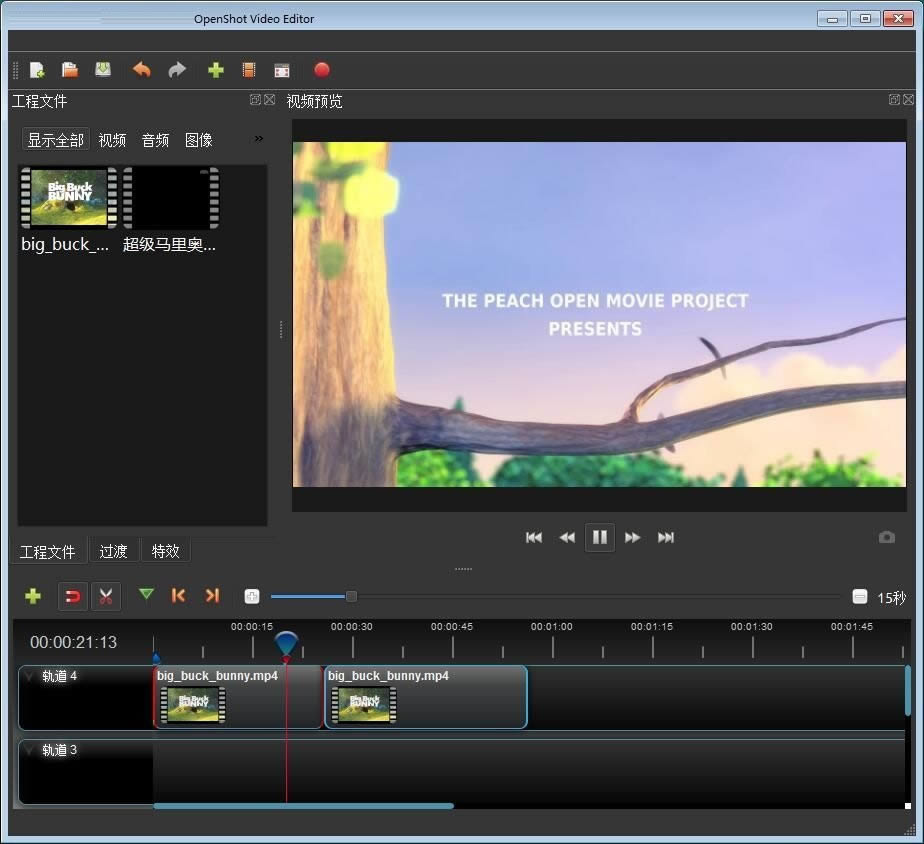
7.接下来我们可以向后面的那一段视频添加淡入淡出的效果。选中第二段视频,然后用鼠标右键点击视频,选择右键菜单中的淡入淡出,再选择剪辑开头,选择淡入(快),就可以设置第二段视频播放的时候添加一个视频淡入的效果;
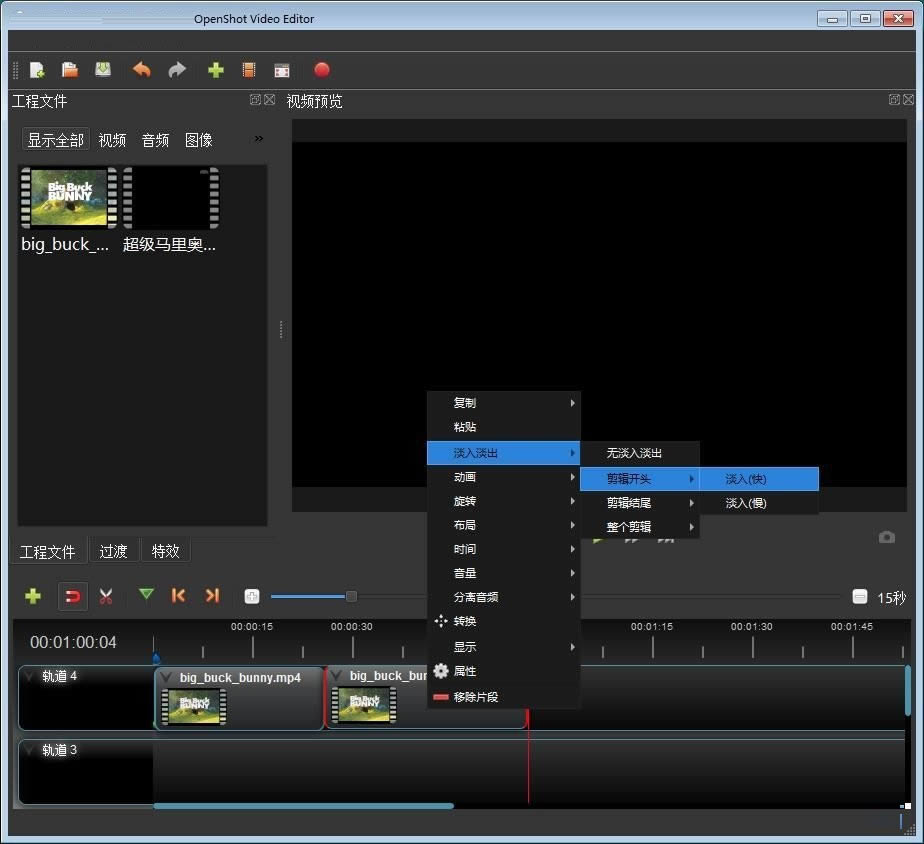
8.视频转场效果添加成功,这时候我们就可以点击软件主界面顶部功能栏中的视频导出按钮,将切割添加专场特效的视频导出到本地文件夹中;
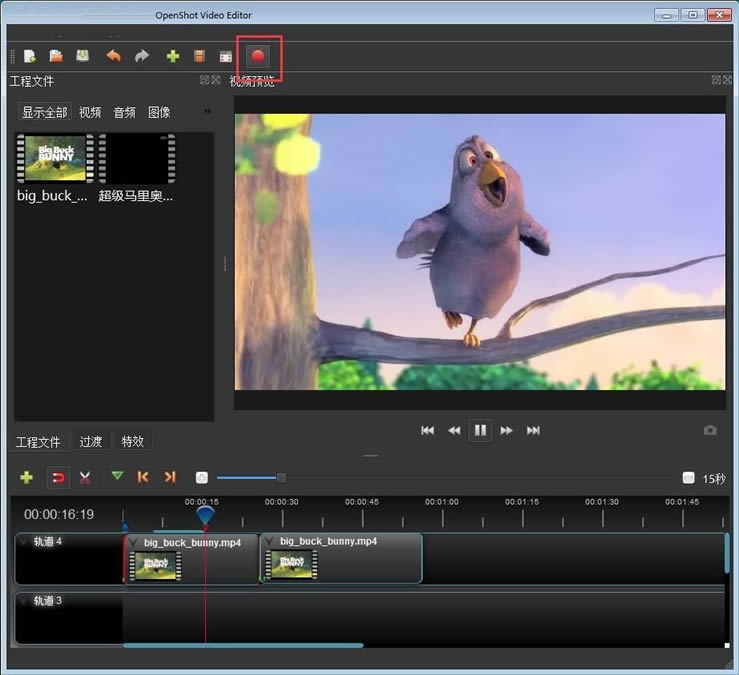
9.这时候软件会打开导出视频参数设置窗口。我们要设置视频的文件名,文件夹目录,视频输出格式,画面配置,品质。点击文件夹目录右边的浏览,打开文件夹浏览窗口,选择视频输出路径文件夹;
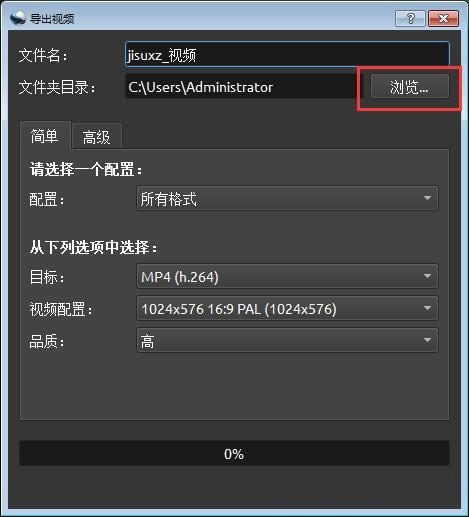
10.在文件夹浏览窗口中,点击选中想要用来保存使用软件编辑后的视频的文件夹,然后点击选择文件夹,就可以完成视频输出路径设置;
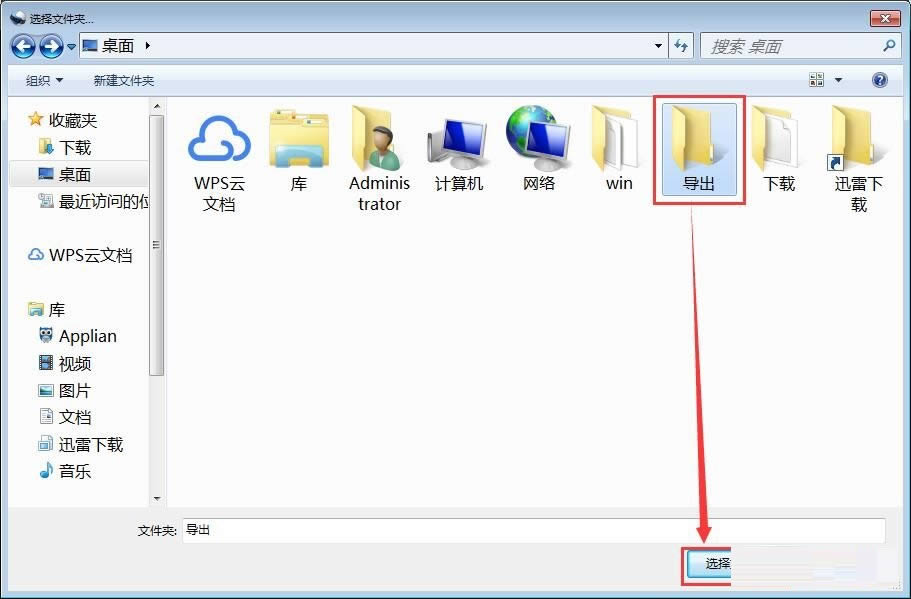
11.设置好视频输出路径和视频输出其他参数后,点击导出视频窗口中的导出视频,就可以开始将切割添加转场特效的视频保存到指定的文件夹中;
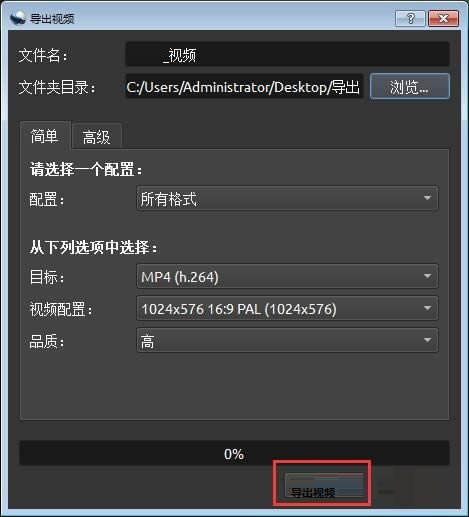
12.软件正在将视频文件输出到文件夹中。视频导出需要一定的时间,请耐心等待视频导出完成;
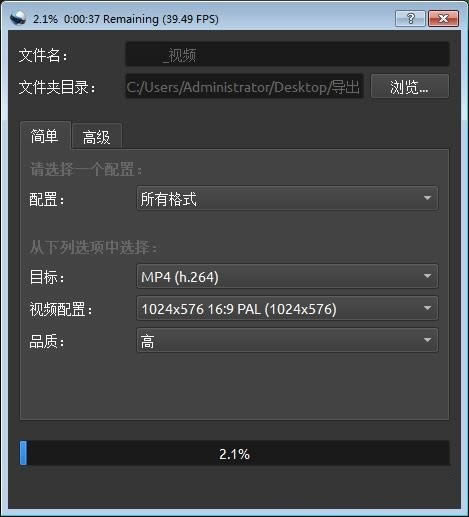
13.视频导出完成,这时候我们就可以打开视频输出路径文件夹,查看使用软件起个视频后输出到文件夹中的MP4视频文件。
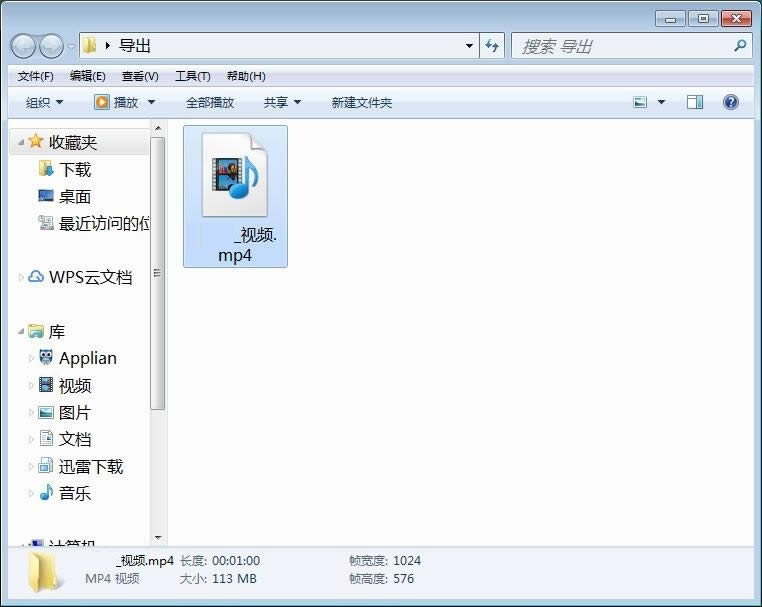
……
点击下载媒体软件 >>本地高速下载
点击下载媒体软件 >>本地高速下载