FastStone Capture免费单文件版-FastStone Capture免费单文件版下载 v9.5中文绿色版
FastStone Capture免费单文件版是一款使用方便中文屏幕捕捉截图录屏多功能工具,它截图后既可在自带的编辑器中查看,也可对图像进行各种标注、调整大小、裁剪、锐化、水印、应用边缘效果等编辑需求。它可以捕捉屏幕上的任何区域,提供多种捕获方式(如:活动窗口、指定窗口/对象、矩形区域、手绘区域、整个屏幕、滚动窗口等),还附带屏幕录像机、放大镜、取色器、标尺等辅助功能。
软件说明
FastStone Capture - 最好的截图软件,堪称截图神器!FSCapture,集捕捉图像、编辑图像、视频录制功能于一身,小巧强大,使用方便,各种设置,使截图有了超越其本身的创造性,不但具有屏幕截图功能,还可以从扫描器获取图像,将图像转换为 PDF 文档,特别是其屏幕录像功能,质量堪比专业屏幕录像软件。
支持 BMP、JPG、JPEG、GIF、PNG、TIFF、WMF、ICO、TGA 和 PDF 等文件格式,其独有的光滑和毛刺处理技术让图片更加清晰,提供缩放、旋转、减切、颜色调整功能。其方便的浮动工具条和便捷的快捷键堪称完美结合,截图后的保存选项也特别丰富和方便,同时支持图片转换为PDF文件,以满足各种需要。
它内置的图像编辑器,支持所有主流图片格式,除提供缩放、旋转、剪切、格式转换、调整大小等基本功能外,还能向图像中加入标题、边框和水印、文本、线条、图形等内容,调整图像颜色,进行多种特效处理。
软件特色
屏幕录像机
屏幕录像机功能可以录制屏幕动作,将窗口/对象、矩形区域或全屏区域的屏幕录制为高清晰 wmv 视频。
图像浏览/ 编辑
fs capture 还包括快速浏览/ 编辑图像的功能,可以点击主窗口的“ 打开” 图标快速打开一幅图片,进行简单的缩放、裁切、旋转、加文字等轻量级的操作。把网页中图片拖到fs capture 的窗口上,会快速打开图像浏览窗口。
截屏
包括了全屏截取,当前活动窗口截取,截取选定区域,多边形截取和截取滚动页面等,基本上常用的都有了。特别是滚动截取,许多朋友为了这个功能不惜安装各种重量级的截屏软件,甚至四处下载各种软件的破解器—— 忘了说了,fs capturte 是一款免费软件!
屏幕放大镜
这确实是一个不错的功能,特别是现在我们已经习惯用div 来对页面定位,div 之间的对齐不像 表 格那样容易控制,有时为了调整几个象素的偏差,不得不对着屏幕盯很久。有这样一个放大镜就方便多了。使用时只需点击一下fs capture 窗口上的放大镜图标,鼠标变成一个放大镜的样子,然后在需要放大的地方按下左键就可以了,就像手里真的拿着一个放大镜一样。可以设置放大倍 律,放大镜的尺寸,外观(圆形,矩形以及圆角矩形)以及是否平滑显示,按esc 键或单击右键可退出放大镜。
取色器
现在网上各式各样的取色器应该不少了,包括之前一直用的蓝色经典推荐的colorspy , firefox 下还有一个专门的取色器扩展colorzilla ,这些都是很好的软件。但自从使用了fs capture 之后,这些我都很少用到了。原因很简单,各种取色软件的功能都大同小异,fs capture 非常小巧,既然有这样一个小软件能够包含取色器、屏幕放大镜和截屏的功能,为什么还要为这些功能而分开多个软件呢。faststone capture 的取色支持rgb 、dec 和hex 三种格式的色值,而且还有一个混色器,取到颜色之后可以再编辑。
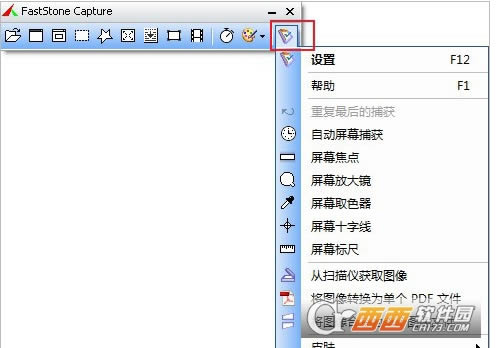
录制视频
我们先要打开 faststone capture主界面
然后在主界面选择“屏幕录制机”
接着我们就可以在“屏幕录制机”的主界面选择录制的区域:窗口、矩形区域、全屏、全屏(不包含任务栏)
需要录制音频的话可以把下面的“录制音频”勾上,但要接上麦克风哦
我们点击主界面的设置可以进行更多的设置
我们可以设置品质、是否录制鼠标、是否要对鼠标高亮显示
设置好后我们就可以点击“录制”开始录制视频
这时候就开始录制了
然后点击录制界面的停止按钮就可以停止录制,或者快捷键ctrl+f11
然后它就会弹出提示窗口,询问你是继续录制、保存视频还是丢弃视频,我这里选择“保存”
然后就是选择保存的路径,。然后点击保存接着就可以查看自己刚才录制的视频了
……
点击下载媒体软件 >>本地高速下载
点击下载媒体软件 >>本地高速下载