Prezi Next-专业实用的办公演示软件-Prezi Next下载 v1.6.1中文版
Prezi Next中文版是一款相当专业实用的办公演示软件。Prezi Next中文版软件还可以结合空间维度和运动,给用户视觉讲故事的能力,让您的观众参与,当您引导他们通过您的消息。Prezi Next最新版还可以知道谁查看你的prezi,它的哪些部分,以及多长时间。然后在正确的时间将您的信息定向到正确的人。
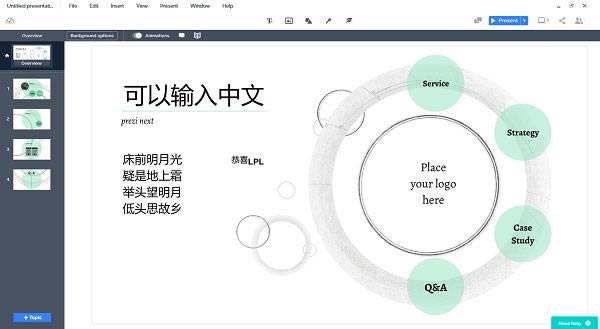
Prezi Next软件介绍
Prezi Next 是 Prezi 第二代产品,它是一种主要通过缩放动作和快捷动作使想法更加生动有趣的演示文稿软件,它打破了传统Powerpoint的单线条时序,采用系统性与结构性一体化的方式来进行演示,以路线的呈现方式,从一个物件忽然拉到另一个物件,配合旋转等动作则更有视觉冲击力。通过多终端(web网页端、Windows和Mac桌面端、ipad和iphone移动端)创建、编辑文稿,从而帮助你开拓思路、并使想法之间的联系更加明确清晰。作为一个精心设计和面向用户的Windows应用程序,Prezi Next 很容易让你创建、共享和展示演示文稿。 Prezi Next 是一个全面而实用的软件解决方案,其主要目的是帮助用户轻松地创造了惊人的演示文稿。该应用程序允许您通过上载他们和远程访问他们,只要你想在本地和在线存储您的自定义演示到您的帐户。
Prezi Next功能介绍
快速入门
我们有一个完整的美丽的演示文稿,您可以自定义自己做。
适应
瞬间瞬间为每个观众定制演示文稿,而无需翻转幻灯片。
跟踪
了解谁在查看,感兴趣的内容以及如何针对您的后续行动。
业务演示
最后,Prezi的销售力由一整套专为商业团队设计的创作,协作和分析工具所支持。
新的视角介绍
没有其他演示平台给你与Prezi一样多的视觉讲故事能力,结合空间维度和运动,让您的观众参与,当您引导他们通过您的消息。
构建您的业务
通过概念,创建,交付和分析,Prezi是一套专为在音调过程的每个阶段取得成功而设计的工具。
任何时间,任何设备
任何有链接到您的prezi可以查看它清晰的高清,无论他们是否有Prezi软件。
优化你的努力
知道谁查看你的prezi,它的哪些部分,以及多长时间。然后在正确的时间将您的信息定向到正确的人。
查看直播排行榜实时
跟踪团队表现,使用有竞争力的销售数据来提高生产力和动力。
Prezi Next安装步骤
1.在本站下载Prezi Next最新版软件包
2.解压Prezi Next软件,运行文件
3.双击打开,进入Prezi Next软件界面,点击下一步
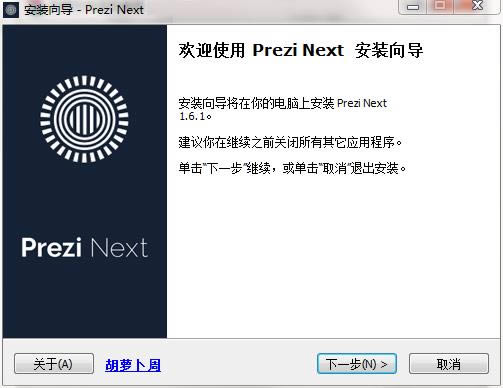
4. 安装程序准备安装,点击安装
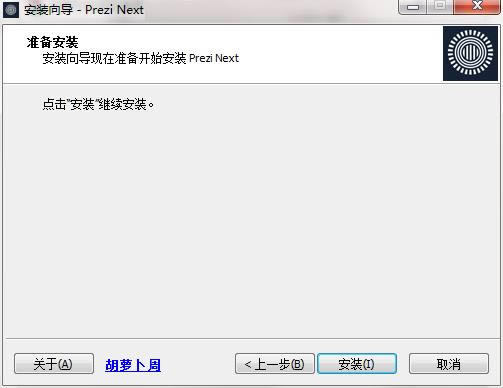
5.点击完成,Prezi Next软件安装成功
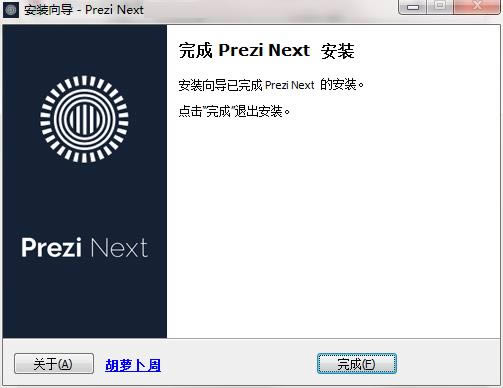
Prezi Next使用方法
1、导入PowerPoint
如果你已经有了一个PowerPoint演示文稿准备好,不想从头开始在Prezi建立slides,只需导入一遍你的slides。你甚至可以选择一页页的做和一次性done 。
a、选择顶部编辑菜单上的Insert选项卡。
b、下一步,选择从下拉菜单PowerPoint。
你现在可以选择PPT或PPTX格式要导入的文件。等待Prezi加载幻灯片有点。
幻灯片将出现在你右手边。你可以选择拖动幻灯片到你个人使用或点击 顶部插入所有按钮。
你现在可以选择导入PPT或PPTX,等待Prezi加载幻灯片。
幻灯片将出现在你的右手边。你可以选择拖动单独的幻灯片到Prezi人使用或点击顶部“插入所有”按钮。
2、使用“我的收藏”
如果你觉得你经常使用Prezi或是一个强力用户,您将时常使用相同的符号标识和图片。为了取代从Prezi到Prezi之间的复制粘贴,你可以存储在“我的收藏”为未来的Prezi轻松使用服务。
在我的收藏中添加内容,在想要保存的元素上右击,从下拉菜单中选择“添加到我的收藏”。
a、在Prezi使用元素,访问顶部编辑模式下的Insert。
b、在下拉菜单选择我的收藏。
c、选择您要添加的内容,单击插入按钮 内容。
3、创建一个路径
路径决定了你的演示顺序和信息。它有助于一个信息到另一个的过渡。没有固定的路径,所以它是高度灵活的和可编辑的。
a、首先进入编辑模式。点击左侧边栏的Edit Path 。
b、现在按照你想要的顺序点击对象 。
c、你也可以去拖动他们实现你想要的顺序。
如果在任何时候你想从你的路径删除一些东西,只是悬停在目标直到 X图标出现 。点击它会去除他。
4、绘制和使用框架(Frame)
Frames是组合元素的好方式,和PowerPoint一样,Prezi允许你绘制Frame来调整大小。Prezi甚至有一个invisible(不可见的)Frame供你选择,他可以以没有框架的方式组织内容,还有助于增加路径的步序。
Frame充满整个屏幕、没有其他元素从你的prezi穿插的时候效果最好。正常的屏幕或显示器的纵横比为4:3,虽然有一些是16:9。
提示:为了让你的Frame符合比例,按住Shift键绘制每一个Frame。
5、一次移动多个对象
当你编辑你的Prezi,你必然会不小心移动了一些东西,失去你布局或格局,特别是当你试图将多种元素一起移动位置的时候。通过下面这招,你就可以减少这种错误。
a、要选择多个对象,按住Shift键然后点击每个对象。
b、你可以在选择选择菜单顶部的组合(Group)按钮来锁定对象。
现在你可以随便移动你的组了。
6、淡入对象(Fade-in Objects)
你不必仅仅依靠Prezi的缩放效果使你的演示有趣起来。使用淡入动画可以让你的观点或对象逐一出现 。
a、在编辑模式下,点击位于左侧侧边栏顶部编辑路径(Edit Path)。
b、选择想要要动画的Frame。点击出现在橙色区域的星形的图标。
c、当动画向导出现时,将鼠标悬停在你想淡入的元素。
d、点击元素应用淡入效果。它会即时播放动画。
e、点击右上角Done完成编辑。
7、添加画外音(Adding A Voice-over)
当你添加声音时表明一个Prezi基本完成了吧。这个特征对于教程或者在你网站embed(嵌入的意思,在Prezi官网文稿下方可见)是理想的,你必须事先利用外部录音软件记录您的音频文件。
a、在编辑模式中,首先在选择你想添加声音的路径,在左侧侧边栏。
b、在菜单栏选择“Insert”插入选项卡。从下拉菜单中,选择添加语音到路径。
c、选择要添加的音频文件,将需要一段时间才能上传到你的prezi。
一旦完成,你可以点击三角形按钮测试播放声音。当完成后,点击Done继续编辑Prezi。
8、协同编辑(Editing Collaboratively)
你不必在旁边的一个同学或伙伴一起做演示。你你们都可以再网上编辑,实时看到对方的操作。您最多可以有10人与你同时做Prezi。
a、首先,单击编辑模式右上角的“Share”。
b、选择从下拉菜单“Share Prezi ”。
c、会弹出一个窗口。在邀请人的区域输入邮件地址。
d、从旁边的下拉菜单选择“Editor”编辑器并单击“Add” 。
人将收到一封链接到他或她Prezi的编辑模式的电子邮件地址。
所有协作人的名单会出现在Prezi位于右边的侧边栏。
你可以邀请更多的人去访问和编辑。记得在扩展工具栏邀请他人一起编辑。
9、打印一个Prezi(Printing A Prezi)
你通常给你的幻灯片做一些辅助讲义 ?你可以用Prezi转换成pdf做同样的事情。每个路径将变成一个PDF页面,所以你可能需要编辑你的路径,Pdf文档的流程可能不同于演示。
在右上方的“Share”按钮 ,下拉菜单选择“Download as PDF”。
这将需要一段时间完成Prezi的转换。一旦它完成,一个要求你保存PDF的选项会出现 。
在弹出窗口中,在Prezi键入名称并选择一个位置来保存它。
你现在可以打印PDF文件。
10、远程呈现(Presenting Remotely)
此功能称为Prezi会议。该功能允许你为任何人、在任何地方远程进行演示,允许邀请最多30人观看你的演示。
首先,在在编辑模式下右上角的按钮单击”Share”分享。从下拉菜单选择 Present remotely。
会弹出一个窗口链接到你的prezi,然后发送给你的演示对象。
收件人点击将直接链接到你的现场实时演示。
11、设置自动播放(Set On Autoplay)
您可以设置您的演示文稿自动播放,并无限循环播放。你可以在一个网站上的产品介绍或解释部分嵌入此演示视频。这里是如何设置你的Prezi自动播放。你可以在12点找到有关如何嵌入。
如果你的Prezi没有路径,创建一个。 演示模式,点击屏幕右下角时钟图标。
从那里选择时间间隔,获得你想要你的路径和速度。
要停止播放,请再次选择时钟图标然后选择OFF。您也可以按下键盘上的左、右箭头键。
12、Prezi嵌入到网站(Embed Prezi Into A Website)
你需要写一个博客然后用Prezi更好地来阐述你的观点。也许你已经有了一个prezume(一个Prezi简历)想在你的网站上的展示出来,这时你可以通过使用“嵌入到网站”。
在Prezi下方单击Embed按钮时。
在弹出窗口中,进行想要的大小设置和互动性的设置。
一旦这样做,点击“复制代码到剪贴板”按钮获取嵌入代码。
把代码插入在您的网站。
13、共享和隐私设置(Sharing And Privacy Settings)
如果你只在Prezi是一个免费帐户,你可以不设置你的Prezi私人。但是你可以设置你的共享设置以防他人通过副本形式保存你的Prezi 。被设置为公共的,人们搜索你的Prezi却只能查看。
在库中选择你的Prezi ,点击底部的分享按钮。
一个弹出窗口将出现。取消他人可利用我的Prezi选项。
或者,你可以点击你的Prezi右边底部先生第二个按钮。你会被重定向到相同的弹出窗口。
14、把Prezi设置离线(Bring Prezi Along Offline)
Prezi依赖于你目前的网络连接,除非您使用MAC或Windows Prezi应用。如果你将在一个网络连接不好的地方或不想冒险网络直接断掉的可能 ,下载一个便携版的Prezi。这种方式,你甚至不需要登录到您的帐户去,甚至可以将它保存在一个USB驱动器。
首先选择你想要的Prezi,进入编辑菜单栏。
点击“Share”按钮,在下拉菜单中,选择“下载便携Prezi ”。
这需要一段时间你的prezi下载。完成后生成一个zip文件。
Prezi Next使用说明
常用快捷键
F 绘制Frame、改变Frame类型
L 打开新的画布
S 绘制形状、改变Frame类型
P 进入路径模式
1 编辑时放大
2 编辑时缩小
3 顺时针旋转对象
4 反时针方向旋转对象
Delete / Backspac 删除删除选定的对象
Ctrl + S 保存 Prezi
Ctrl + Z 撤消上一次动作
Ctrl + Y 重做上一次撤消的操作
Ctrl + D 重复选定对象
Ctrl + C 复制选定的对象
Ctrl + V 粘贴复制对象
Ctrl + Shift + M 切换屏幕比例
Ctrl + Shift + C 打开Prezi CSS编辑器
Ctrl + Shift + D 复制和翻转图像和箭头
ESC 完成动作电流或关闭打开的对话框
Space 进入编辑模式和演示模式
Right , Left 演示模式下左右移动
Up , Down 放大和缩小
B 屏幕变黑(按任意键返回)
Space 空间前进的路径
Esc 结束演讲
Prezi Next常见问题
软件提示更新,能否更新?
不能更新,更新的话破解会失效。
为什么补丁会被某些杀毒软件警告?
这纯属误报,请添加白名单即可。
Prezi Next更新日志
将bug扫地出门进行到底
优化用户反馈的问题,提升细节体验
……
点击下载办公软件 >>本地高速下载
点击下载办公软件 >>本地高速下载