ManicTime-时间管理软件-ManicTime下载 v4.6.3官方版
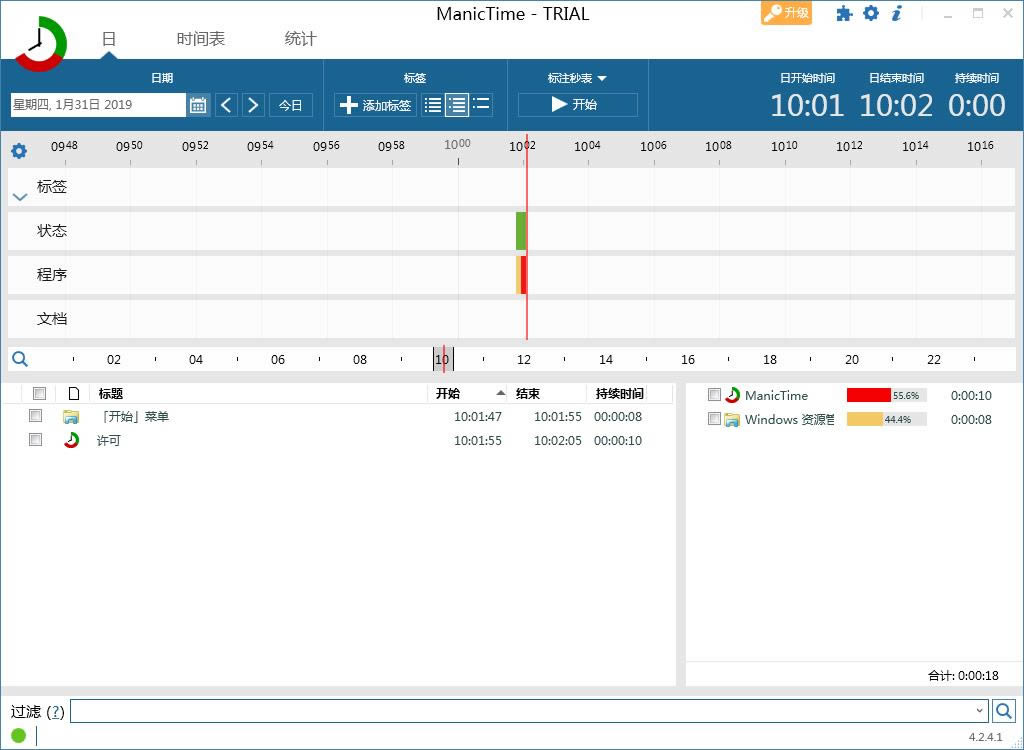
ManicTime是一款简单而功能强大的时间管理软件,它会在后台静默记录你电脑上的所有操作,你运行过什么程序、安装过什么软件,有多长时间电脑处于静止状态,通过ManicTime都能一目了然,可监控员工是否认真工作。manictime收集到的数据均是存储在本地计算机的数据库中。收集到的数据并不会被发送到其他地方或者与其他人分享,不用担心你的隐私会被泄露。
ManicTime简介
通过manictime,你可以很容易分析出自己是如何使用时间的。ManicTime使用许可分专业版和免费版,免费版比收费的专业版少了一些诸如服务器共享数据、密码保护、高级查找、暂停监视、定时备份、最小化到右下角系统通知栏图标等功能。ManicTime 本身已经支持多国语言界面,其中包含简体中文。
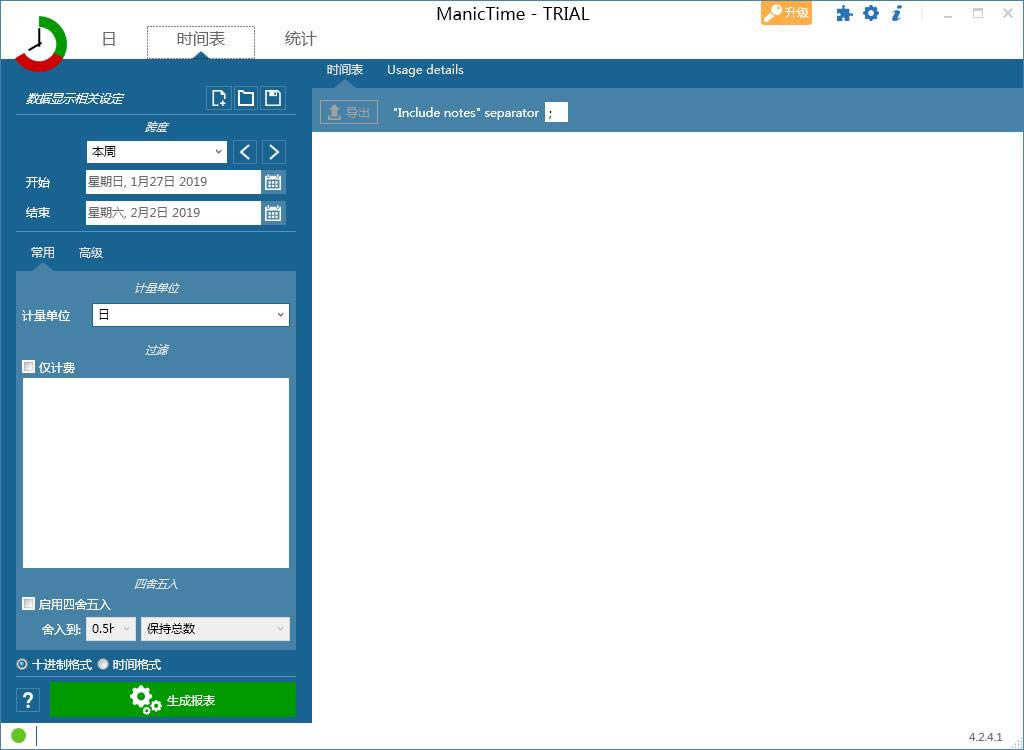
ManicTime特色
1.静默运行于后台,丝毫不影响当前工作,自动跟踪并收集你如何使用计算机数据;
2.记录并直观的显示使用了哪些程序,使用各个程序的时长及空闲时间的时长;
3.支持具体时间段的形式比如天、周、月、年、全部来查看统计分析;
4.支持以应用程序、热门文档、热门程序、自定义标签等形式查看统计;
5.操作界面漂亮、直观、自定义操作性强。
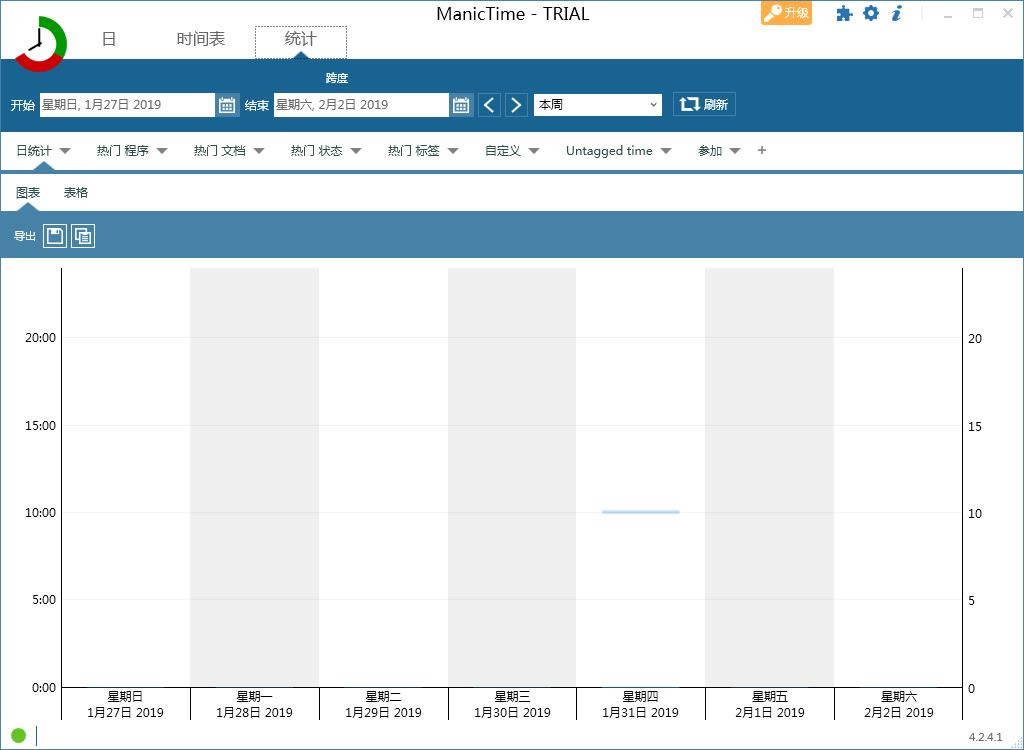
ManicTime安装
1、到本站下载安装ManicTime,打开安装程序,点击next继续安装
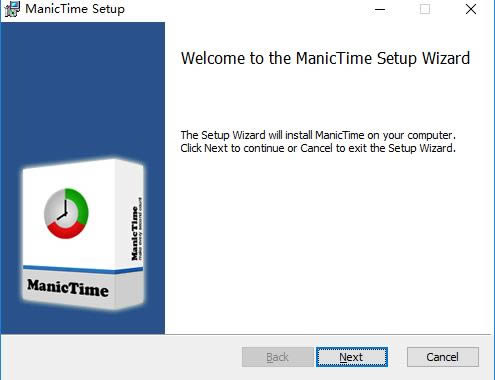
2、按照提示点击【Next】。
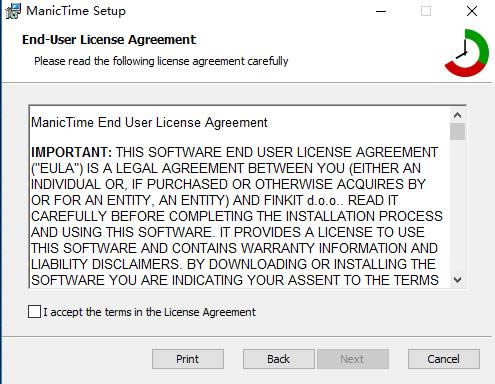
3、你可以默认软件安装位置,直接点击下一步,或点击change选择安装位置
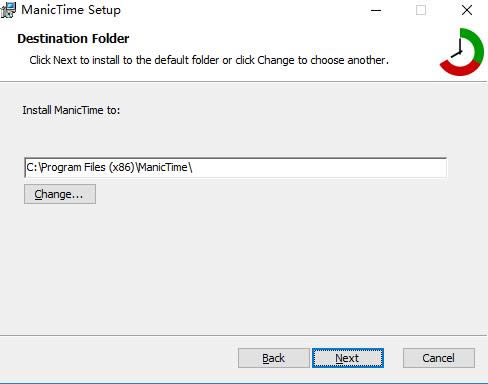
4、设置完毕可以点击【install】,稍等片刻
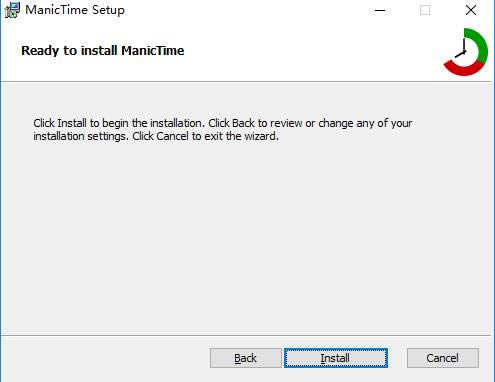
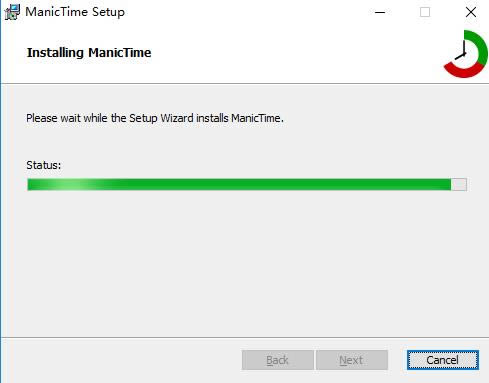
5、到这里,点击Finish即可安装成功
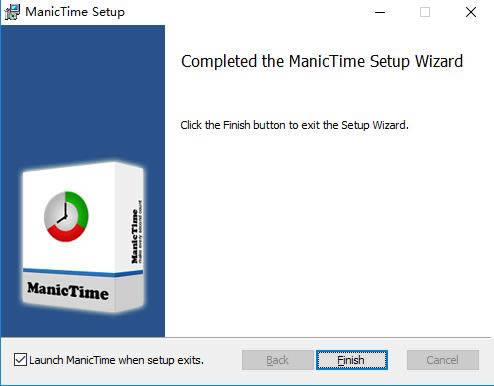
ManicTime使用教程
一、基本操作篇
1.界面
打开软件,这里展现的就是电脑一天的使用情况。ManicTime默认是开启时间追踪的,想要关闭的话点击左下角小绿点,或者到 「功能设置」中设置相应的快捷键。
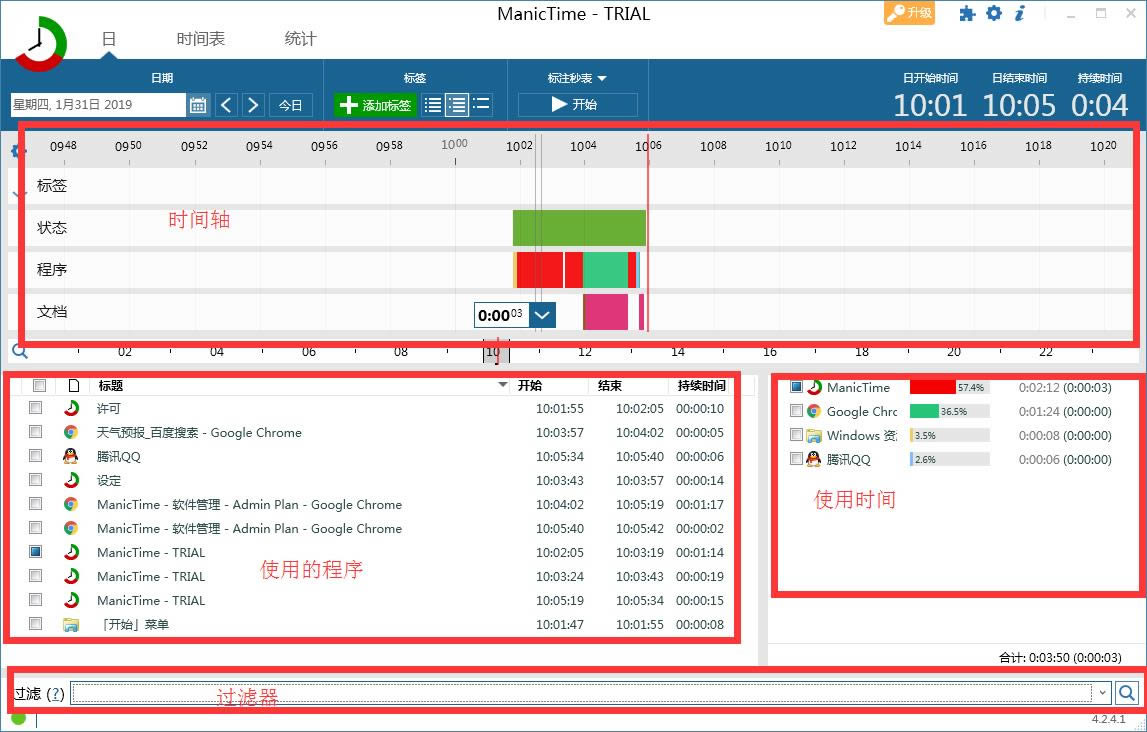
2.时间轴
随着时间的推移,ManicTime能实时记录PC所有的操作状态,并在「时间轴」上通过不同的颜色块表示。它一共被分为:
a) “标签”与“自动标签”(后者首次使用时被隐藏): 可以为不同时间段的手动/自动命名标签,比如浏览微博的时间可以标记为“社交网络”,并在之后的生成「时间表」和「统计图」时大有用处。这些我们将在后文着重介绍。
b) “作息”:分为“活动”、“离开”和“锁定(Session Lock)”三种模式。
c) “程序”:记录每个时刻所运行的(窗口被激活的)程序
d) “文档”:记录运行程序时所打开的本地文件或者是浏览的网址,比如使用Chrome打开了“本站”的主页, ManicTime会将Chrome记录到 “程序”时间轴中,在“文档”时间轴上则对应记录下https://www.wmzhe.com/
ManicTime默认可记录的类型:
Internet Explorer/Firefox/Chrome/Opera: URL地址
Microsoft Word/Excel/PowerPoint/Visual Studio/Photoshop: 文档名称/保存位置
Microsoft OneNote: 当前页
Microsoft Outlook: 当前浏览/编写的邮件
我们还可以添加任意文档格式。例如我们想让ManicTime记录txt的文档名,我们就需要打开下面文件,在其最后添加 Notepad (.*?)-[^-]*$ ,保存即生效:
C:\Users\用户名\AppData\Local\Finkit\ManicTime\Plugins\CustomTitle.txt
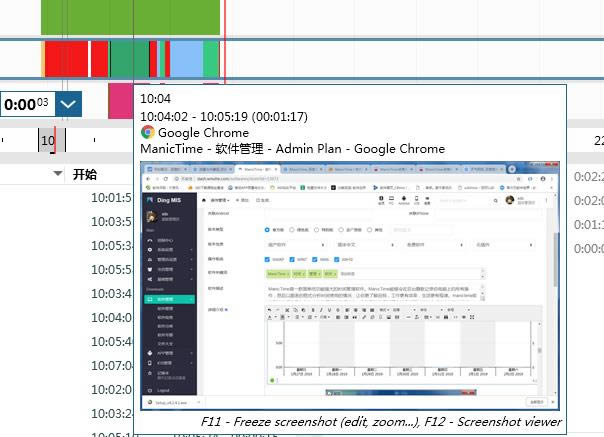
3.软件明细区&过滤器
ManicTime的「软件明细区」功能简单易懂,按照时间顺序记录了所有程序的状态节点,和「过滤器」一起配合使用,通过一些简单的表达式,就能迅速回看查找你想要的信息。
「过滤器」支持的表达式有:
表达式 |代表含义 ---------------------------------------------------------------- Group: A |寻找所有A程序有关的明细事件 Duration |一个事件所运行(激活)的时间,与<,>连用 Start/end|某个事情开始结束与某个时间节点,与<,>连用 - B |在所有过滤结果中排除含有B标题/程序名的明细事件 ? |用以模糊替代1个字符位置,比如itu?es可以筛选出iTunes * |用以模糊替代任意字符,比如i*s可以筛选出iTunes和iTools
下面是两个示例:
a) Group: chrome start>10:00 end10m or end>22:00 –ManicTime
在Chrome中筛选出开始于早上10点,结束于晚上8点的所有网站,并排除带有ManicTime字样的网站标题:
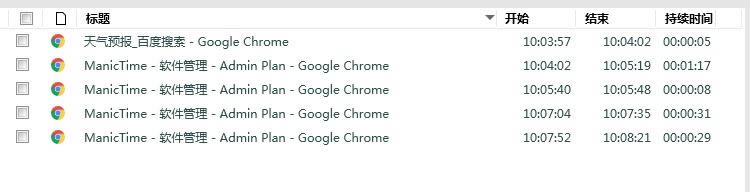
b) duration>10m or end>22:00
可以过滤出运行超过10分钟或者是结束时间晚于22点的所有事件。
比如我一天会使用不同的浏览器浏览网页,当突然想要回翻之前的网页资料时,使用ManicTime的「过滤器」寻找关键字能够快速找到你想要的。
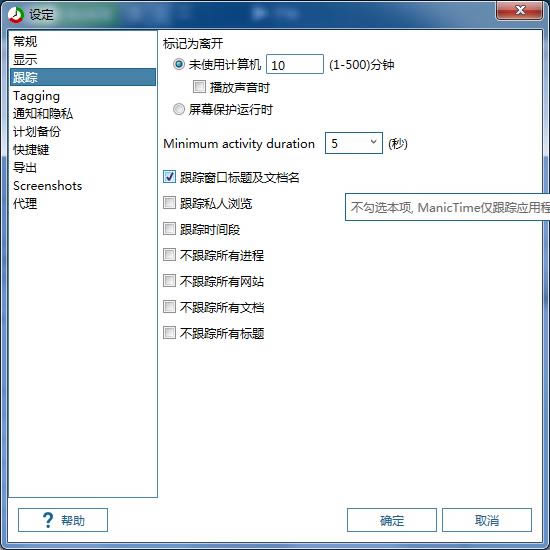
4.时间统计区
在这个区域中,ManicTime显示出每一个程序运行的总时间和百分比,所用颜色与「时间轴」上的一一对应。为了让统计信息更加清楚,我们可以进行如下操作哦:
a) 更改名字和颜色
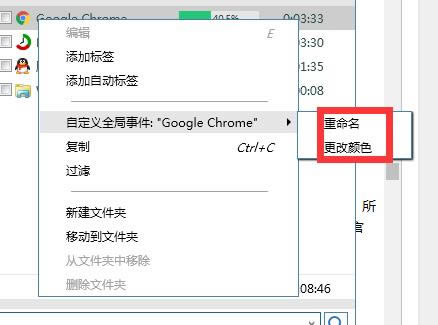
右击你想更改的程序,找到“自定义全局事件”,便可以修改当前程序在ManicTime中记录的名称,如更改“Google Chrome”为“谷歌浏览器”但要注意的是,所有更改后的名称和颜色都会全局映射到「时间轴」和「软件明细区」,但「过滤器」对更改后的名称无效,依旧只能输入原名称才可筛选。
b) 程序分组
点击「时间统计区」左上角的“新建文件夹”,输入“浏览器相关”并确定。
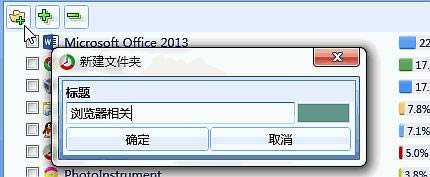
然后分别选中各个浏览器右击“移动到文件夹”中,最后的效果就是:
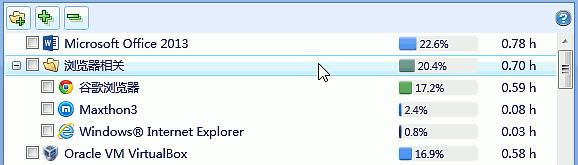
二、标签
给自己的时间做上标签,是ManicTime利用最大化的关键。简单几步,就可记录你是怎么在电脑上“支出”时间的了,方便未来的回查。
1.标签的作用和创建
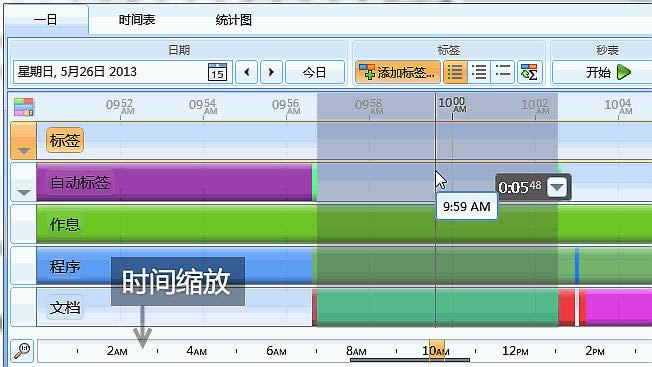
在「时间轴」上通过鼠标滚轮缩放至合适位置,再按左键不放就能选中一段时间并显示时长。由于ManicTime支持颜色块对齐功能,精确拖选区域非常容易,此时只要点击图中时长边上的小三角(或者直接按快捷键T)就能添加标签了。
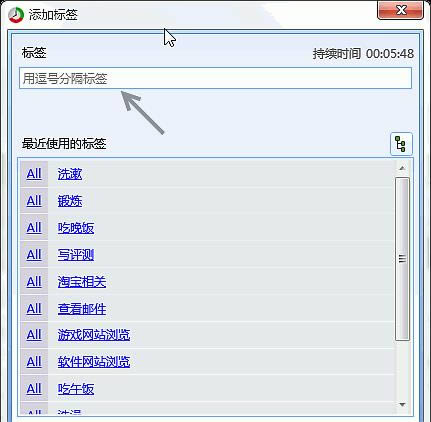
直接在上图中的输入框中填写你想添加的标签名称,或者通过点击下面已保存的标签名称就能快速选择了。创建成功后,标签的开始结束时间也都还可以通过鼠标拖动修改的:

2.创建多层标签
如果你是一个有许多项目在身的办公白领或者工程师等,你可以像这样输入标签内容:
“项目一,制作检点表,初稿填写”
“项目一,制作检点表,复查工作”
“项目二,供货商A,视频会议”
*注意,这里的逗号都是半角的,而非中文的“,”
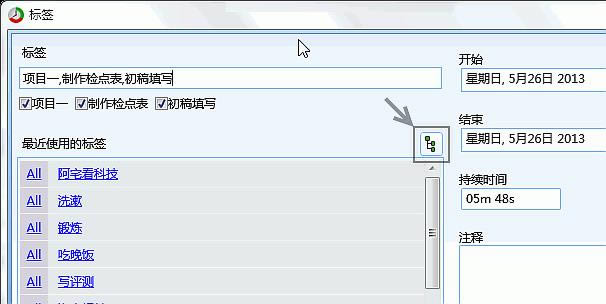
点击便可查看所有分层标签
这样的做的好处就在于,你可以为所有的标签按分支树归类:“项目一”为第一层标签,“制作检点表”为第二层标签。。。ManicTime一共支持四层标签,通过点击上图中箭头处便可查看完整的分支树:
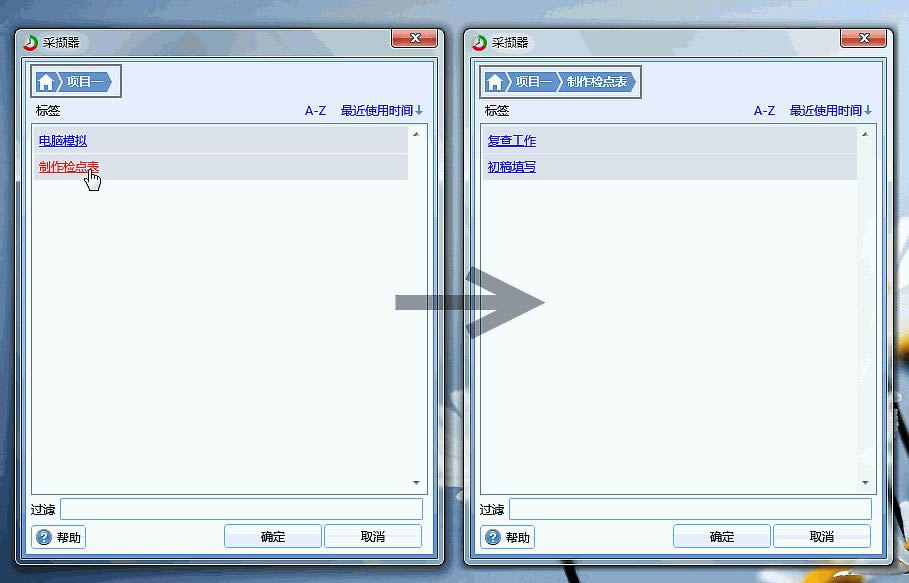
按此方法,你就可以将一个任务细分成很多很多小项目,也能在「时间统计区」查看每个项目所用的时间~(
3.标签的更改和使用快捷键
这里有两点要注意区别哦:第一个就是更改单个时间段的标签名称/颜色,还有一个是更改全局的标签名称/颜色。前者的意思是比如LYcHEE设某段时间做的事情为“锻炼,跑步”,结果觉得不妥,把它的标签改为“锻炼,长跑”,完全不影响其他部分;而后者的意思是,我有多件标记为“锻炼,跑步”的时间段,然后我把“锻炼”重新命名为“健身”,这样所有标记为“锻炼,跑步”的时间段都变为了“健身,跑步”。
前者修改的方法为:选中时间标签快,右击“编辑”:
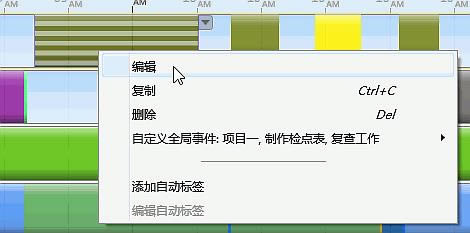
而后者的修改当然是点击上图菜单中“自定义全局事件”啦~
如果ManicTime记录的标签名称实在是多到一定程度,以上的修改方法就显得力不从心。官方在「标签时间轴」的最左侧加入了“标签编辑器”功能,绝对能满足批量更改标签的要求:

在ManicTime这几次更新中,终于也支持通过快捷键快速添加标签了。如果想偷懒,直接跑到“标签编辑器”中设置吧~
4.追踪离开时间(Track the Away Time)
虽然坐在电脑的时间越来越长,但是总不可能一天到晚就对着电脑吧?那不操作电脑的时间内使用者如何记录呢?不怕,ManicTime也考虑到了这一点,为用户添加了“追踪离开时间”功能,类似于“项目二,供货商B,饭局”等不离开电脑就不能完成的标签都不再成为问题:
首先我们要设置离开时间的范围,然后再设置激活电脑后弹出添加标签窗口:
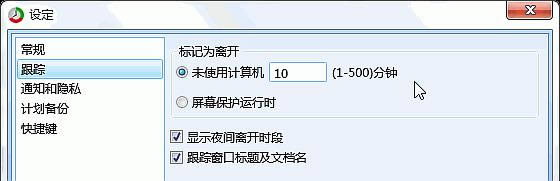
设置“离开”状态生效的时间
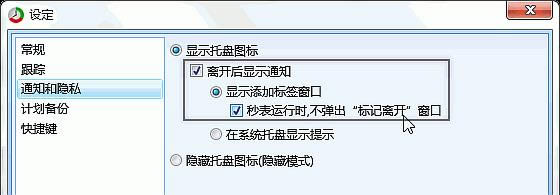
开启“追踪离开时间”功能
随后,当我们离开电脑后重新回来时,就能看到屏幕上出现了上图标签添加框:
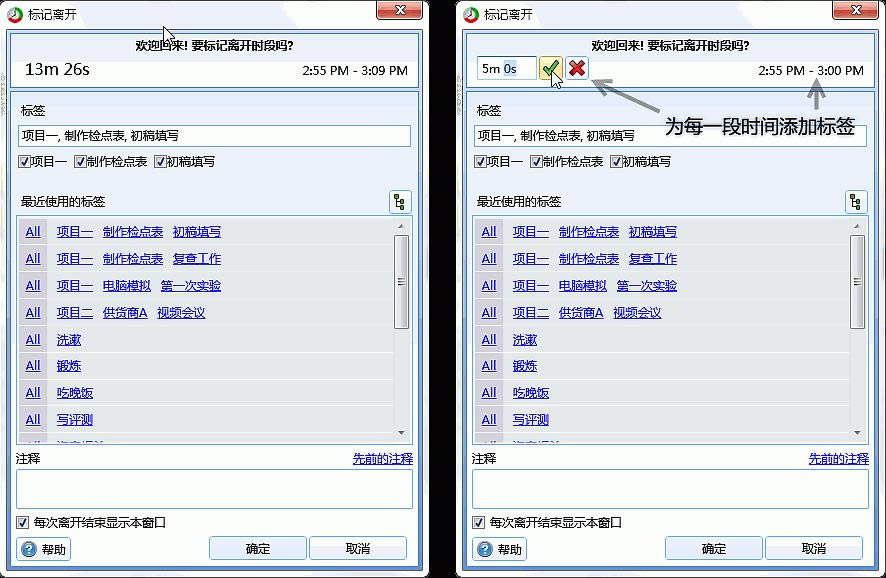
离开时间标签添加框
这时就能按照点第2点中b) 的那样添加详细的时间标签了。如果你离开的时间内做了几件事情又都想一一记录下来,也可以如右上图所示将“离开时段”分成几段并分别保存标签。
……
点击下载办公软件 >>本地高速下载
点击下载办公软件 >>本地高速下载